Chapter 13. Customization
Table of Contents
The following visual aspects of the eCos Configuration Tool can be changed to suit individual preferences. These aspects are saved on a per-user basis, so that when the eCos Configuration Tool is next invoked by the same user, the appearance will be as set in the previous session.
13.1. Window Placement
The relative sizes of all windows in the eCos Configuration Tool may be adjusted by dragging the splitter bars that separate the windows. The chosen sizes will be used the next time the eCos Configuration Tool is invoked by the current user.
All windows except the Configuration Window may be shown or hidden by using the commands under the View menu (for example, → (Alt+2) or the corresponding keyboard accelerators (Alt+1 to Alt+4).
Your chosen set of windows (and their relative sizes) will be preserved between invocations of the eCos Configuration Tool.
13.2. Settings
To change other visual aspects, select → (Ctrl+T) and then select the Display and Viewers tabs depending on the settings you wish to alter.. The options are as follows:
13.2.1. Settings: Display tab
Figure 13.1. Settings dialog, Display tab

13.2.1.1. Labels
In the configuration window, you can choose to have either descriptive names (the default) or macro names displayed as tree item labels. Descriptive names are generally more comprehensible, but macro names are used in some contexts such as conflict resolution and may be directly related to the source code of the configuration. Note that it is possible to search for an item in the configuration view by selecting → (Ctrl+F) (see Chapter 16, Searching). Descriptive, item and macro names can be searched, as well as descriptions and current and default values.
13.2.1.2. Integer Items
You can choose to have integer items in the Configuration Window displayed in decimal or hexadecimal format.
13.2.1.3. Target Selection
When selecting a target for a configuration or for test execution, the name of the target in the drop down lists may either be the name of the “target package” or the “primary alias” of the target package (a descrptive name).
Early versions of the configuration tool used the descriptive name in this drop down list, but the reference guide mostly refers to targets by their package name. This was found to be confusing for some developers so an option was introduced to allow the target to be selected by either the original method (the “primary alias”) or by the “target package” name.
Since the list of targets can be very long, making the selection of a target both difficult and confusing, the option to “Filter targets according to attributes” allows the developer to restrict the drop-down list to the target attributes set within the active profile. Checking this box will restrict the targets displayed according to the attributes of the target package and the “Target Filter” set by the active profile. For more information see Section 11.4.4.1, “Creating or editing user profiles”.
13.2.1.4. Font
Change the font for a particular window by selecting the window name using the drop-down list, then clicking on Change Font to select a font for that window. The changes will be applied when the press OK to dismiss the Settings dialog. If you never make font changes, then the windows will take the default setting determined by your current Windows or Unix environment.
13.2.1.5. Miscellaneous
If the Splash Screen checkbox is checked, a splash window will appear as the application is loading for the first three occassions the application is run, and for the first three occassions each time the application is upgraded. Uncheck this to eliminate the splash screen from ever being displayed.
13.2.2. Settings: Viewers tab
Figure 13.2. Settings dialog, Viewers tab
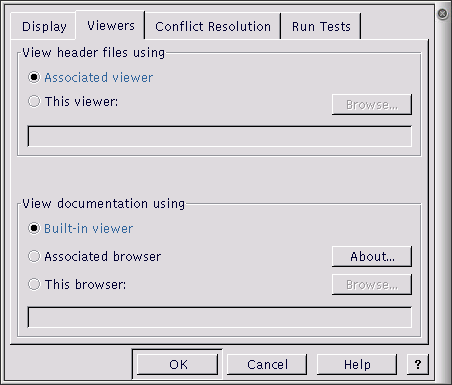
13.2.2.1. View header files
You can change the viewer used to display header files.
13.2.2.2. View documentation
You can change the viewer used to display HTML files. See Section 12.4, “Methods of Displaying HTML Help”.
| 2025-10-02 | Open Publication License |



