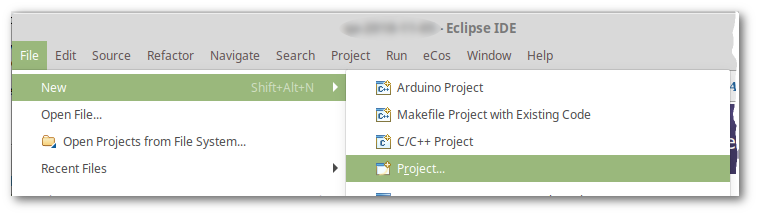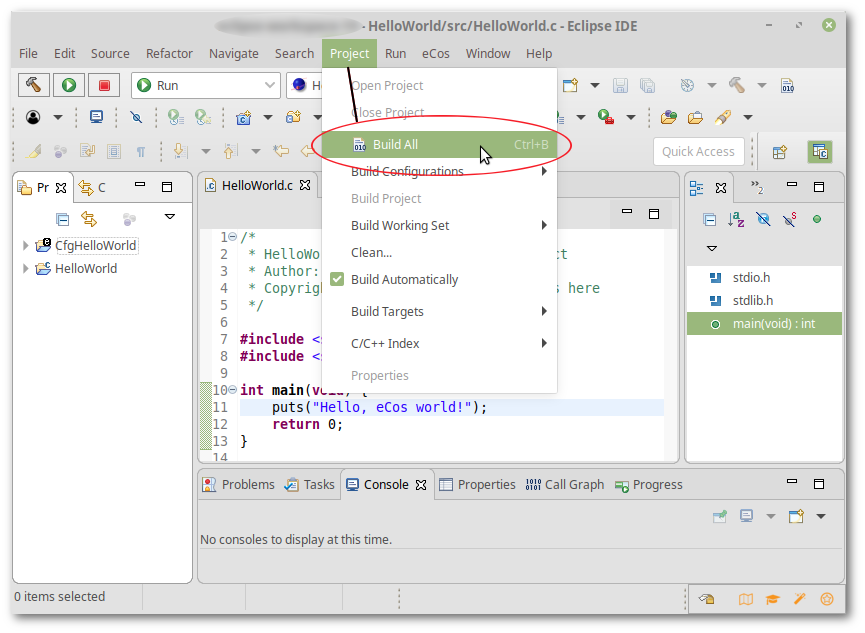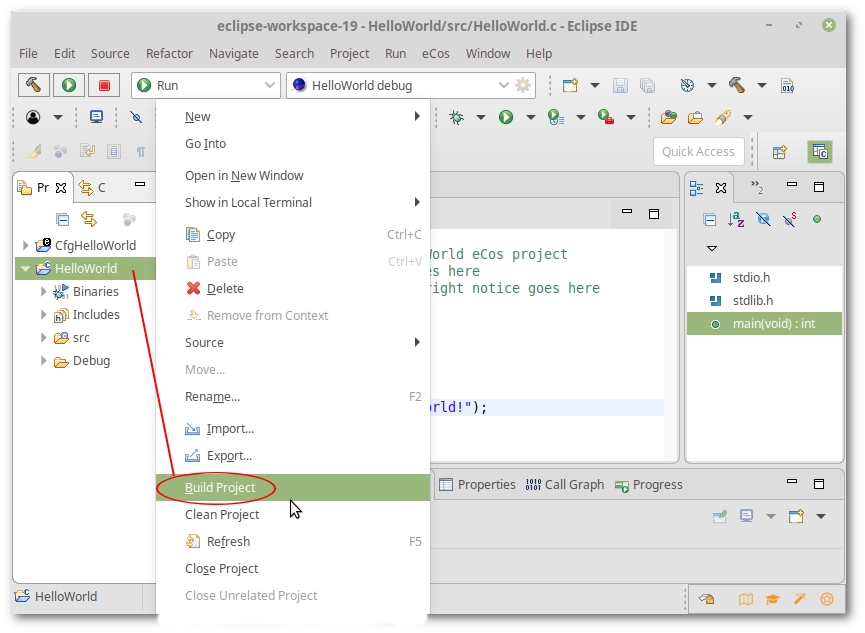Chapter 3. Quick Start / Walkthrough
This chapter shows how to create a simple eCos “Hello World” application project from scratch, using the included project template and a default eCos configuration on the target hardware.
Startup Eclipse.
If this is your first time running Eclipse, you will be asked to select a workspace. This is where your projects, folders and files will be kept. Enter a suitable location, or leave the default location selected. You will then be presented with the Welcome screen which you can also return to at any time from the menu option: →
Open the “C Project” dialog window:
Method 1:
Select the New Project wizard for your project from the menu → → (Figure 3.1, “New Project from Menu”) or toolbar (Figure 3.2, “New Project from Toolbar”).
Figure 3.2. New Project from Toolbar
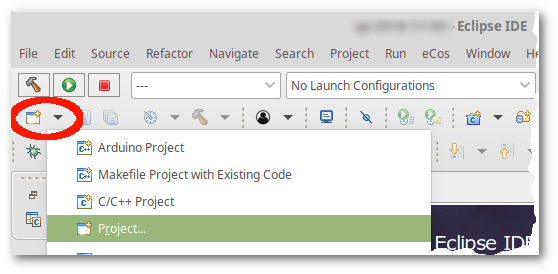
![[Note]](pix/note.png)
Note If you have run Eclipse before, and have the C/C++ Perspective active, your → sub-menu may include both the
C ProjectandC/C++ Projectoptions. In this case select → → . This will skip the following “New Project” dialog and take you directly to the “C Project” dialog window illustrated in Figure 3.5, “C Project”.Method 2:
From the Welcome Screen, select either
Create a new C projectorCreate a New C++ project, as highlighted below.Figure 3.3. Welcome Screen
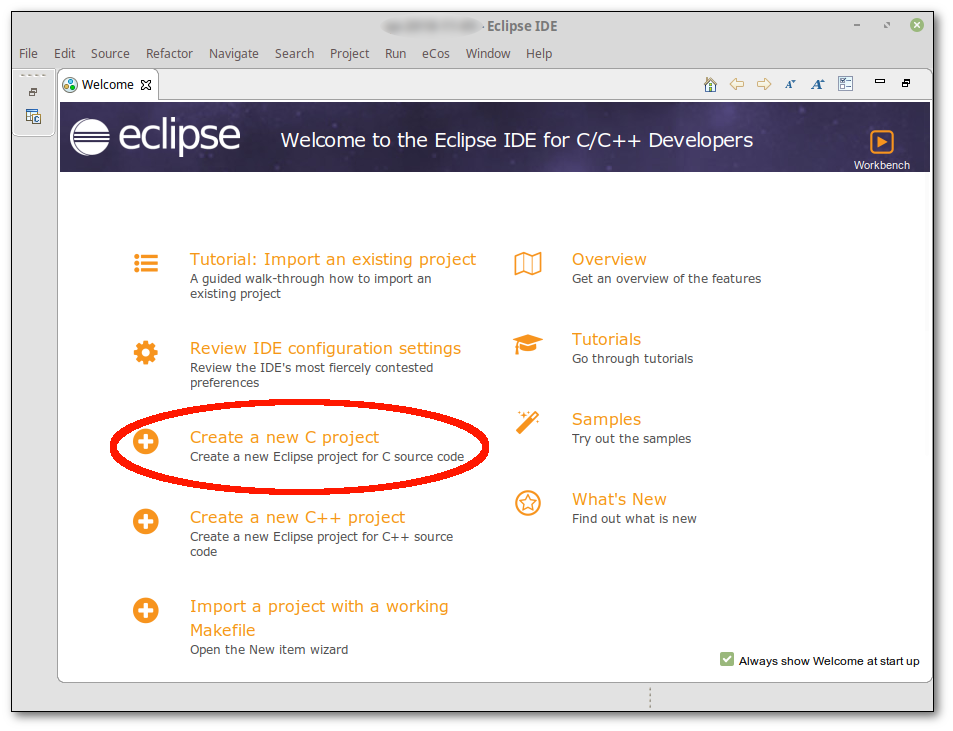
At the “New Project” dialog window, select: → and select the button as illustrated in Figure 3.4, “New Project”
Figure 3.4. New Project
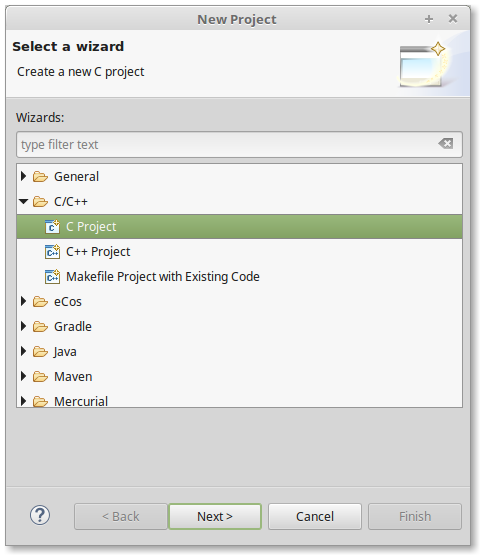
![[Tip]](pix/tip.png)
Tip A C++ project may contain C code, but not vice versa.
A “C Project” dialog window will appear prompting you to “Create C project of selected type”. In this example we will create an eCos Managed Make Application Project of subtype Hello World Managed C Project.
Select → as illustrated in Figure 3.5, “C Project”.
Figure 3.5. C Project
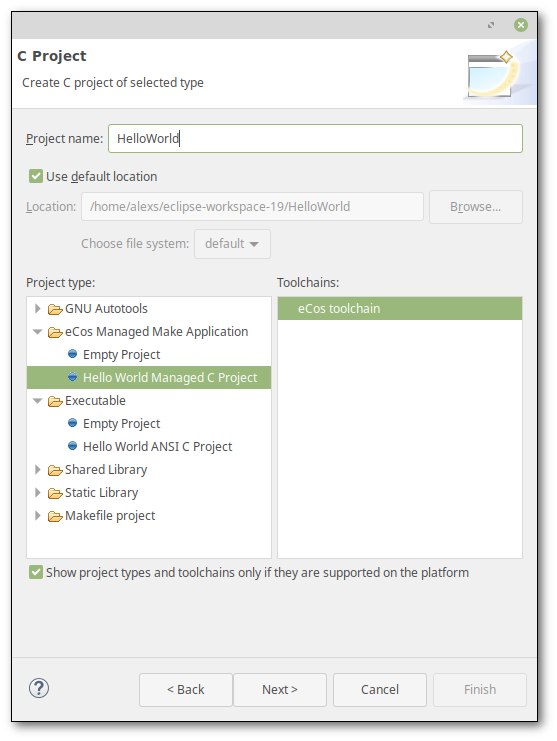
Normally the
Empty Projectsubtype is used as the starting point for new projects, but theHello World Managed C Projectsubtype is provided in order to create a project for demonstration purposes which already contains an example application. This application is a simple C program which, when run on the target, will output “Hello World” on the console. In every other respect it is the same as a normal eCos Managed Make Application Project, and only exists to easily demonstrate Eclipse/CDT.Enter a name for your project next to the Project name option.
HelloWorldwas chosen in this example. If desired, customise its location.![[Note]](pix/note.png)
Note Spaces are not permitted in the name of a project or workspace nor are they allowed in the path to the workspace. This is because Eclipse uses the GNU make utility for which spaces have a specific meaning.
Check that the
eCos toolchainis selected as illustrated in Figure 3.5, “C Project” and select the button.The
“eCos toolchain”entries are smart wrappers which automatically detect the correct GNU toolchain (gcc, gdb, …) to invoke based on the eCos configuration. If you later change the project to use a different eCos build, the appropriate toolchain will be invoked based on the settings within the associated eCos configuration.The Settings page shown in Figure 3.6, “Hello World Settings” appears to provide a number of fields to customise the Hello World project. Fill these in appropriately, and press .
![[Note]](pix/note.png)
Note This page does not appear if you selected an
Empty Project.Figure 3.6. Hello World Settings
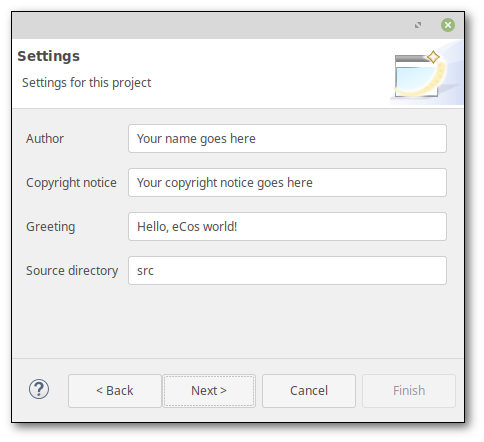
The Select Configurations page appears as illustrated in Figure 3.7, “Select Configurations”. It is not normally necessary to change anything here, so press again.
Figure 3.7. Select Configurations
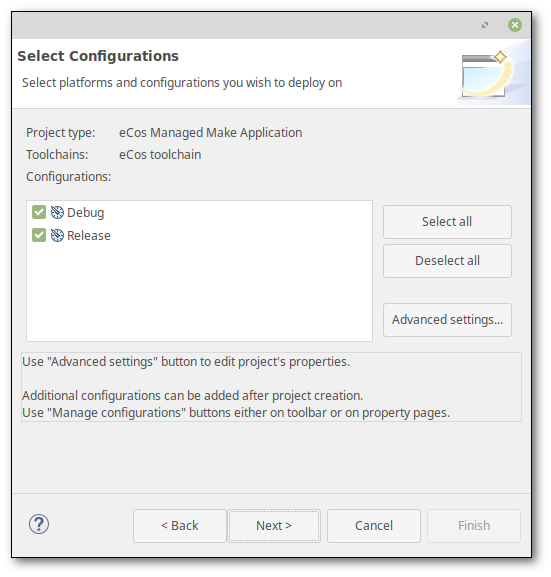
The eCos Application Project configuration page appears as illustrated in Figure 3.8, “eCos Application Project configuration”. We are going to create a new eCos configuration, so select that option.
Figure 3.8. eCos Application Project configuration
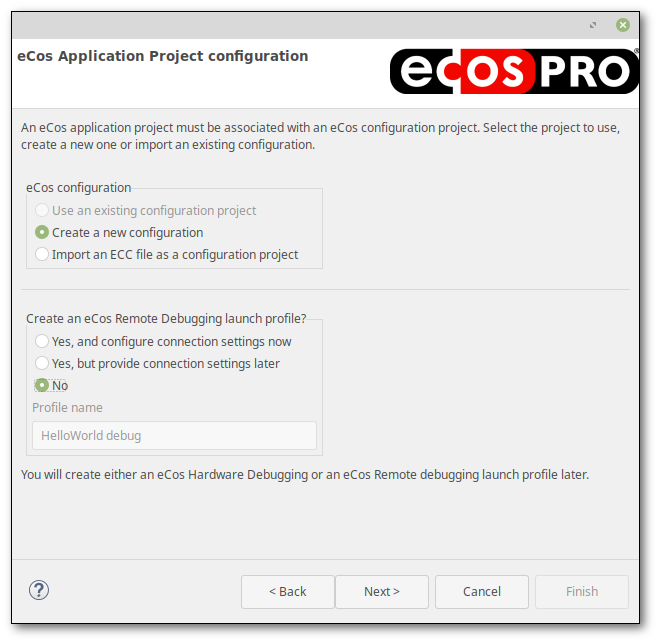
If you already have an eCos configuration for your target hardware in the form of an ECC file, you can instead import it as a configuration project. If you have already created or imported a configuration project, then the option to use an existing configuration project will no longer be greyed out, thereby allowing you to select the configuration project.
In order to create the ability to conveniently run this example on our target hardware we need to create a launch configuration. Launch configurations are used in Eclipse to describe how to run or debug the application, and for eCos applications, the most important aspect is that it provides information on how to connect to the target hardware (serial parameters, TCP, JTAG, …). In some instances, launch configurations are dependent on the eCos configuration so for now in the Create an eCos Remote Debugging launch profile? section select
No. You will create a launch configuration later in this example.Nois required if you are using eCos Hardware Debugging.If you are familiar with your hardware and you know that you connect to your hardware through either a serial port or a TCP/IP port and know your target's IP address or DNS name, you may select
Yes, and configure connection settings now. You must then provide the settings for Eclipse to communicate to your hardware. If you do not know the connection settings now, selectYes, but provide configure connection settings later. By choosing to provide connection settings later, we will be prompted for the settings when we first use the launch configuration to run or debug the application.![[Note]](pix/note.png)
Notes Connection settings do not apply to projects for the Linux synthetic target; the prompt does not appear in that case.
You can only provide options for eCos Remote Debugging if you choose to provide configuration settings now or later. If you intend to debug your application with a hardware debugger, you must select
Noso you can create the hardware debug configuration settings later.
![[Tip]](pix/tip.png)
Tip eCos Hardware Debugging launch configurations as well as eCos Remote Debugging launch configurations may be created by the → menu option in the “Debug Configurations” dialog.
The → menu item can be used to create additional Remote Debugging launch configurations. There is currently no shortcut for creating eCos Hardware Debugging Debug Configurations
Press . After a few seconds, the wizard starts presenting the pages required to create an eCos configuration project as illustrated in Figure 3.9, “New eCos Configuration project”.
Figure 3.9. New eCos Configuration project
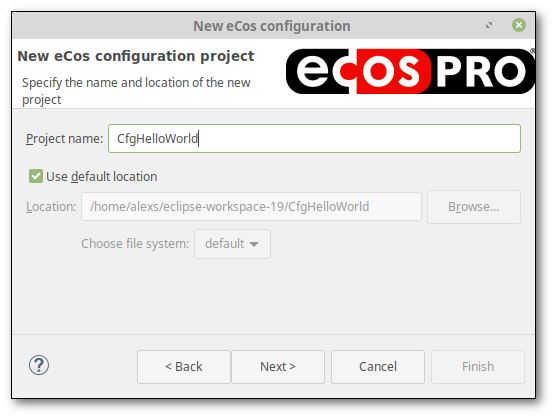
Specify a name for the configuration project.
CfgHelloWorldwas chosen in this example. Again, you may set a non-default location if required. Press .If you have multiple eCosPro installations, the Profile Selection page appears as illustrated in Figure 3.10, “eCos profile selection”. The drop-down box contains the list of detected profiles associated with eCosPro releases installed on your system. You can find out more information about profiles in the eCos and eCosPro User Guide. Select the appropriate release for your hardware and press .
Figure 3.10. eCos profile selection
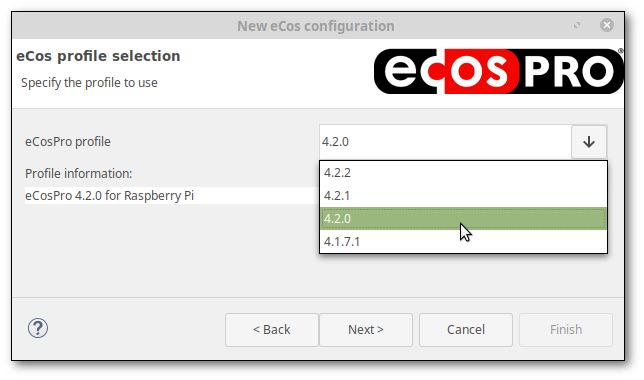
![[Tip]](pix/tip.png)
Tip eCosPro releases prior to 3.1.0 will not appear in this list. If you have an older release installed which set the
ECOS_REPOSITORYenvironment variable, that setting is used as a further profile. However if you do so, you must ensure you have also set your PATH environment variable to include the eCos host tools, and the relevant GNU toolchain for your hardware.The Target and Template Selection page appears as illustrated in Figure 3.11, “eCos target and template selection”. The default hardware target and template for the selected profile are preselected as defaults. In this example, we are using the
stm3220g_eval, but you should select the relevant target for your hardware.Figure 3.11. eCos target and template selection
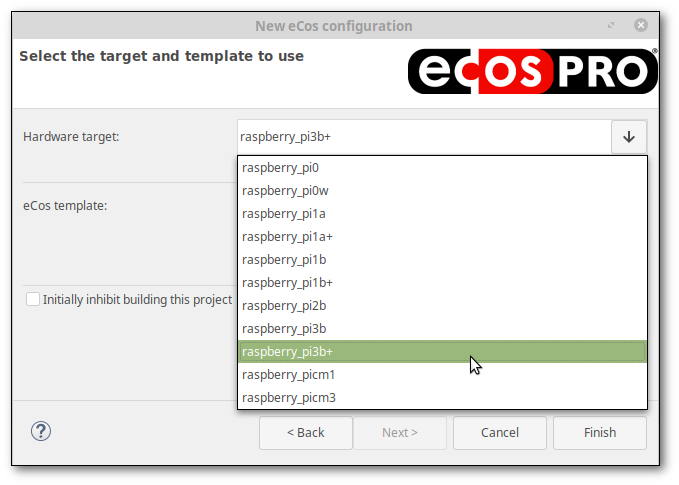
Note the option entitled Initially inhibit building this project in Figure 3.11, “eCos target and template selection”. When checked, this option prevents the configuration from being built. This is useful if you want to make further changes to your new eCos configuration before building it. For the purposes of this example, keep the option unchecked.
Finally, press . The two projects are created in your Eclipse workspace, with a project reference created within the application project to the eCos configuration project.
At this point, if you are running Eclipse for the first time, you will be prompted whether you wish to switch to the C/C++ perspective and whether you wish to switch automatically to this perspective in the future as illustrated in Figure 3.12, “Open Associated Perspective”.
Figure 3.12. Open Associated Perspective

For further information on perspectives, see → → .
Optionally check
Remember my decisionand select .![[Note]](pix/note.png)
Note If you do not see this dialog because you have already run Eclipse and remembered this decision, you will not be prompted. Switch to the C/C++ perspective manually now if you have not already switched to that perspective.
At this point you should now be in the C/C++ perspective illustrated in Figure 3.13, “Build Progress”. You may return to this perspective at any time by selecting the perspective button called out by the speach bubble within that figure.
As we left the
inhibitoption unchecked, Eclipse automatically begins to build the eCos configuration in the background. Progress reporting appears in the bottom-right corner of the workbench window. You can on the progress bar circled in red in the figure to open up the indicated Progress view which has more detailed information, or even watch the build output on the Console view by selecting the Tab circled in blue.Figure 3.13. Build Progress
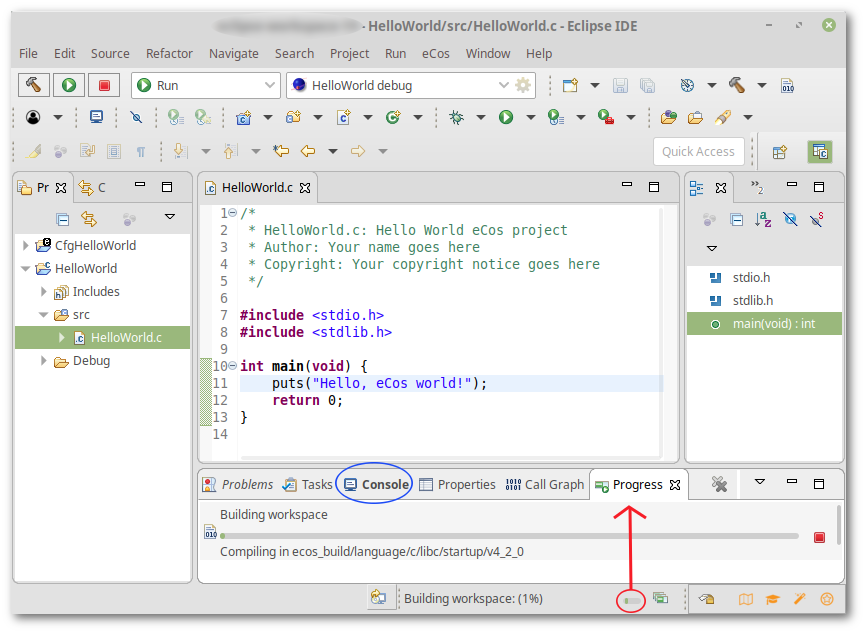
![[Note]](pix/note.png)
Note You may notice some initial errors appearing in the Console and Problems views, if you have them open. These notifications are benign and will clear when the configuration project has been built.
To manually build the application project select → (Ctrl+B), as illustrated in Figure 3.14, “Build Project Menu”.
Alternatively on the application project within the Project Explorer window and select as illustrated in Figure 3.15, “Application Build Project Menu”:
Once started, the build progress may be tracked as illustrated in Figure 3.13, “Build Progress”. Wait a while for the build to complete; if the configuration build was still running, Eclipse schedules the application project build to happen next.
The Eclipse CDT project builder is fully integrated with the Eclipse background builder so that both the application project as well as the associated eCos configuration project will be built in the background by default. This option may be de-selected through the following steps: → and in the resultant popup: → → deselect the Build target in the background option.
Your application project has now built. Browsing it in the Project Explorer view you will notice the source directory, Debug (containing builds in the Eclipse "Debug" build mode, which is the default) and autogenerated lists of Binaries and Includes. You can also browse the configuration project's build and install directories, the configuration file
ecos.eccand (via an Eclipse filesystem link) the source repository. All the usual Eclipse CDT functionality, such as the Content Assist feature which provides a list of available functions ( → (Ctrl+Space)), function prototyping and descriptions as illustrated in Figure 3.16, “Project Explorer and Context Editor”.Figure 3.16. Project Explorer and Context Editor
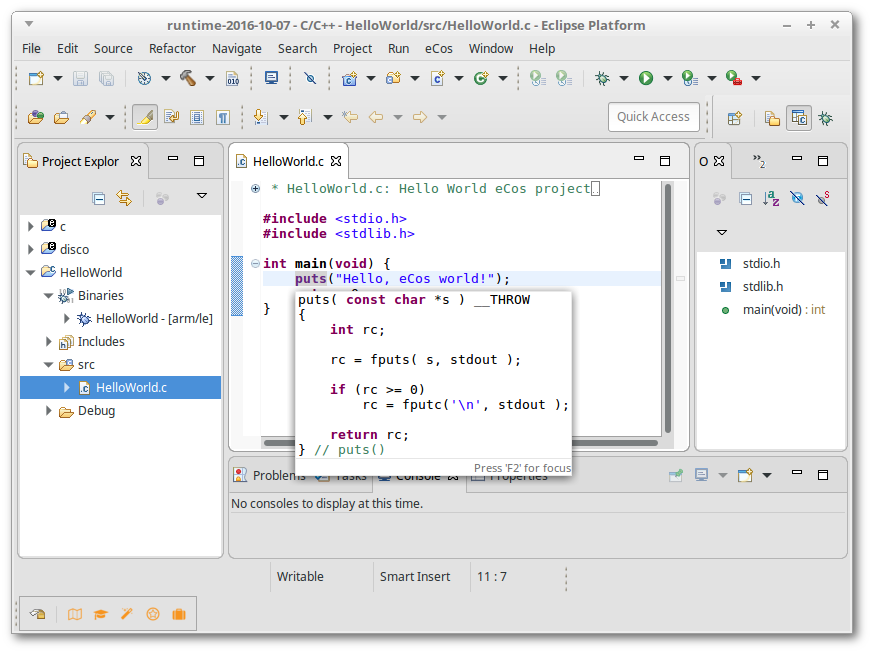
The next chapter “Debugging eCos applications” provides a walkthrough showing how to download and debug the application you have just built.
| 2020-11-03 | Legal Notice |